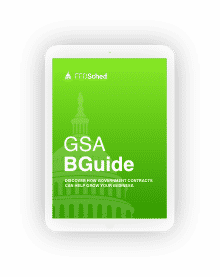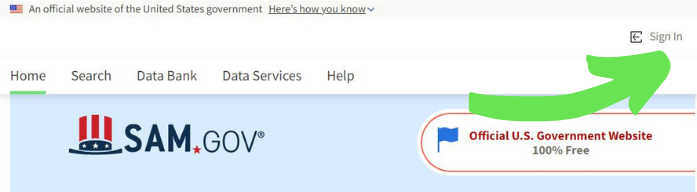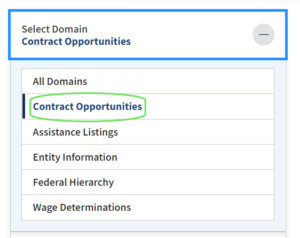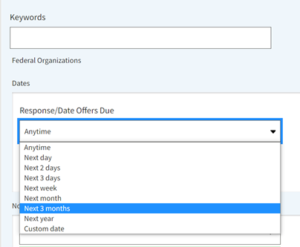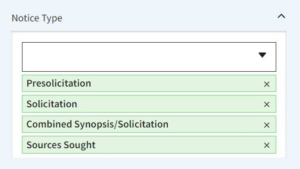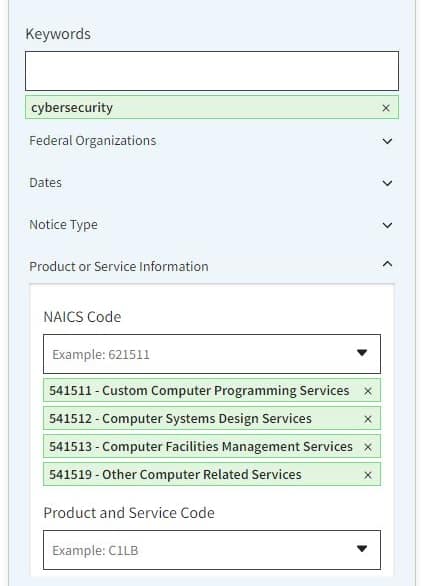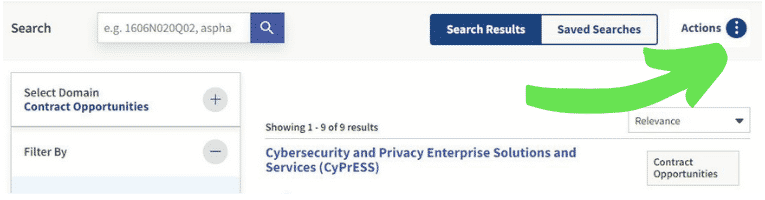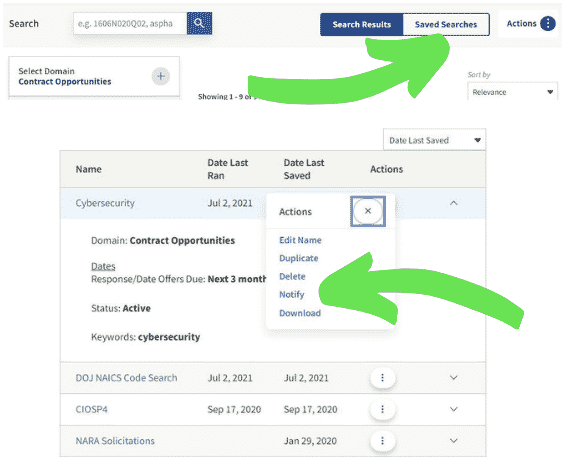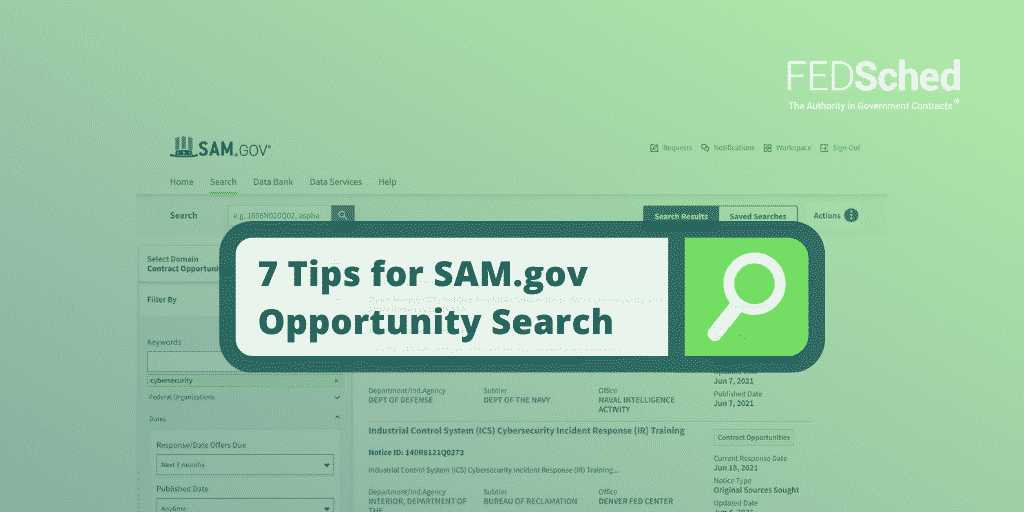
Entity registration is just one of several “domains” that make up the System for Award Management (SAM) website. As of May, SAM.gov also became the official portal for federal contract opportunities. If you are not already familiar with navigating SAM.gov to find contract opportunities, we’ve included a few tips below to get you started.
Before we begin, we should note there are other avenues for finding government contract opportunities. For example, GSA Contract holders have access to eBuy, which is an online Request for Quote (RFQ) platform for GSA Multiple Award Schedule (MAS) orders. While other sources of contract opportunities can play an important role in your government sales strategy, they should be used in addition to SAM.gov and not as a replacement. If you subscribe to a bid opportunity service, it is very likely your opportunities are sourced from SAM.gov.
Contract Opportunity Search Tips
1) Sign In
You’re not required to create an account or sign in to search SAM.gov for contract opportunities. However, signing in allows you set alerts, save searches, and follow opportunities. If you forget to sign in, you can still do so without losing any search filters you’ve created.
2) Select Your Domain
If you’re conducting a search, make sure to first select a domain. It will help limit your results to more relevant data. When you select a domain, you will be presented with additional search filters to help refine your search. Keep in mind, if you select a domain after selecting other criteria, you may lose your previous filter selections.
3) Filter by Response/Date Offers Due
If you expand the Date section, you’ll see there is an option to add a filter for Response/Date Offers Due. This allows you to filter out opportunities that are no longer accepting responses. The ability to select Response/Date Offers Due by Next X amount of time is a welcome new feature that was introduced a few months ago.
4) Limit the Notice Type
When selecting your filters, consider limiting the notice type to avoid seeing contract award notices. Start with the following Notice Type options and make adjustments as needed: Source Sought, Presolicitation, Solicitation, Combined Synopsis/Solicitation.
5) Find the Right Search
Filtering by keyword and/or NAICS Code/Product Service Code can help narrow down your results. However, make sure you’re including all relevant options. First, try searching by keyword to get a sense of what opportunities are available. Take note of the NAICS Codes and PSCs agencies use to classify opportunities that are most relevant to you.
Next, take the opposite approach, search by your applicable NAICS Code or PSCs. If you expand the “Product or Service Information” section, you’ll see the option to search by NAICS Code or Product Service Code. Note any keywords that appear in the title of relevant opportunities and include these keywords in future searches.
If you’re a small business, you should also create a saved search for any set asides you qualify for. Make sure to also create a saved search without set aside filters to avoid missing potential opportunities that aren’t specifically set aside for small businesses.
Stay Tuned: GSA’s IAE team has said improving the search functionality is top on their list of enhancement priorities. They have been collecting feedback and are working on adding modifiers to the keyword search filter. In the future, you may be able to specify any, all words, or exact match using a simple search option. You may also have the ability to conduct a more advanced search using a combination of OR/AND search operators.
6) Save Your Search
The “Actions” Menu to the right of the Search Results/Saved Searches button provides save and download options. If you are conducting a new search, you’ll have the option to save that search. If you open a saved search and then click the Actions button, you’ll have the option to Save, Save as, or Download the search.
7) Set Notifications and Adjust Your Searches as Needed
When you’re signed in to SAM.gov, you can access and review your saved searches at any time by clicking the “Saved Searches” button to the right of the Search Results button. Within your saved searches list, you can click on the arrow pointing down to view that search’s details. You can also click on the Actions button next to a search to start or stop email notifications, download the results, edit the search name, copy the search, or delete the search. Note: if you delete a saved search, there is no way to retrieve that saved search without recreating it. However, you will receive a warning asking you to confirm your intent to delete.
If you click on a saved search and edit the filters, you have the option to update that search with the revised criteria by clicking Actions and Save, or you can save it as a new search by clicking Actions and Save As. You don’t have to be signed in to see new results sent in email alert.